こんにちは、ユウスケ(@toriaezutabi)です!
「MX Master 3 for MAC」を買って、2ヶ月が経過しました。
いやぁ。。
快適すぎます!!
今まではMac純正のマジックマウスを使っていたのですが、もう戻れない身体になってしまいました。
なぜもっとはやくこのことに気づかなかったのか、と後悔すらしています。
そんなわけで一人でも多くの方に知ってもらいたいと思いレビュー記事を書いています。
 ユウスケ
ユウスケちなみにですが提供品ではなく身銭をきって買いましたので良い点、悪い点など正直にレビューをしています!
【MX Master 3 for Mac】を使ってみた感想・レビュー【マジックマウスには戻れない】
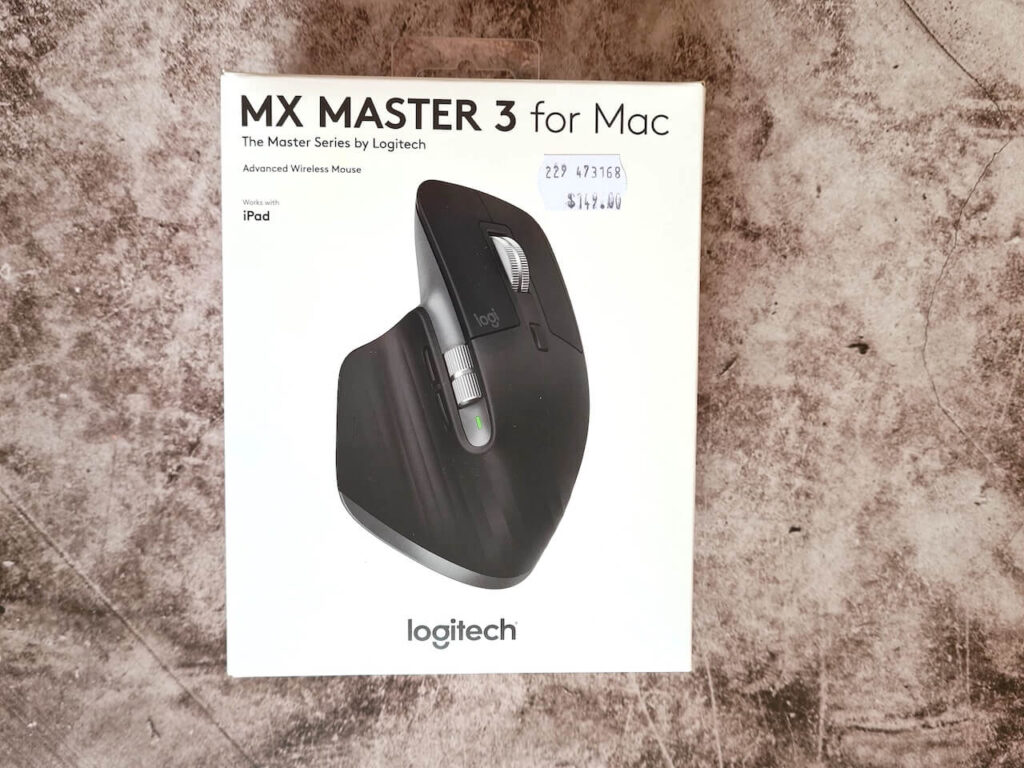
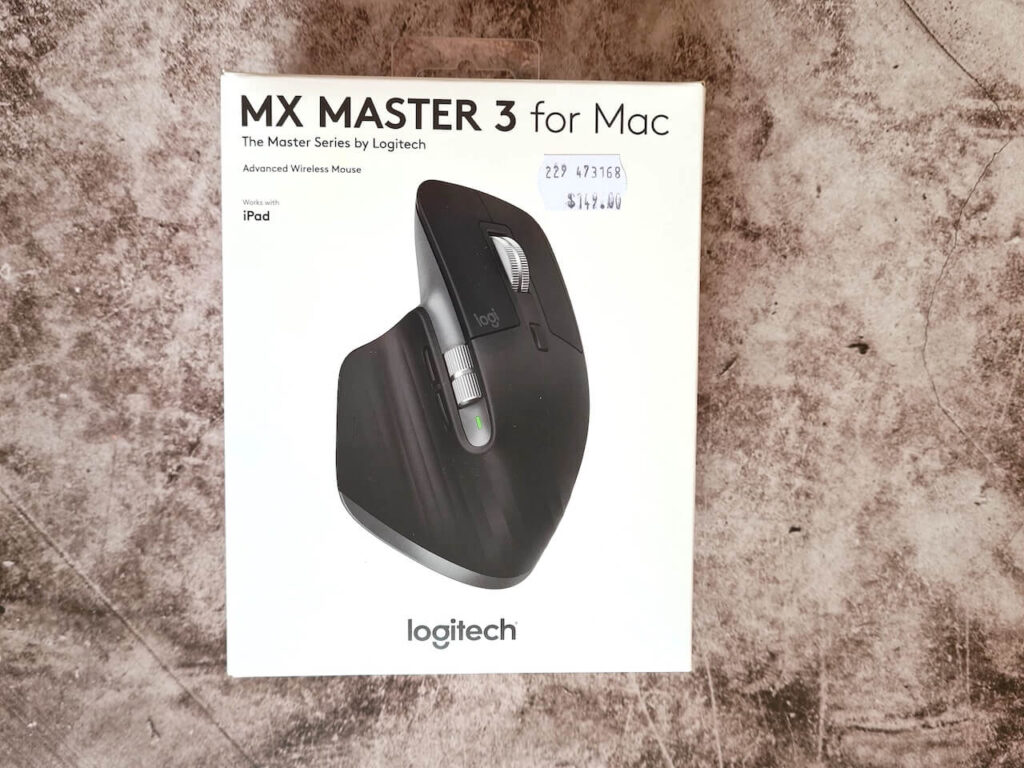
「Mx Master 3 for Mac」を2ヶ月使った結論は、快適すぎてもうマジックマウスには戻れないし、戻りたくない。
となりました。
提供品用のゴマすりコメントではありません、本心です。
Macユーザーは純正のマジックマウスを使っている方がほとんどだと思います。
- 作業時間が多い方
- 手が疲れやすい方
そんな方はぜったいに、ぜったいに「Mx Master 3 for Mac」を身体のためにも、仕事効率的にも買ったほうが良いです。
- マウスが軽くて、動かしやすい
- クリックが軽く疲れにくい
- ショートカット機能が便利
- すごく持ちやすくて、触感も好み
- カラーもMacと合う
- USB-Cなので充電がラク
- 持ち運びは正直しづらい
それでは「Mx Master 3 for Mac」の仕様や外観、レビューなどをご紹介させて頂きます。
Mx Master 3 for Macの仕様


「Mx Master 3 for Mac」をAppleのマジックマウス2と比較した仕様は以下のとおりです。
| Mx Master 3 for Mac | Magic Mouse 2 | |
| 価格 | 13,500円 | 7,800円 |
| 高さ | 51mm | 21.6mm |
| 幅 | 84.3mm | 57.1mm |
| 重量 | 141g | 99g |
| スクロール | Magspeed + Smartshift | |
| サムホイール | ○ | なし |
| Bluetooth | 最大3台 | 最大1台 |
| 互換性 | macOS、iPadOS | macOS、iPadOS |



値段も約2倍で、マウスも重そうだし本当に良いのか?と仕様だけ見ると感じますが、価値は数字以上です。
Mx Master 3 for Macの外観とレビュー
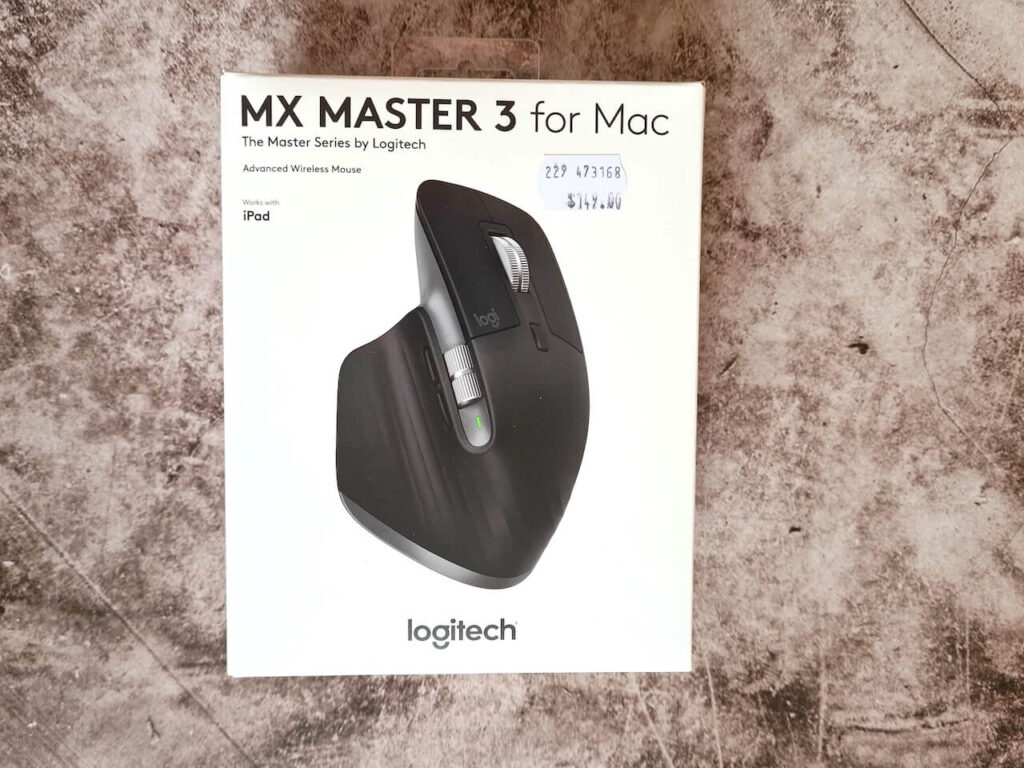
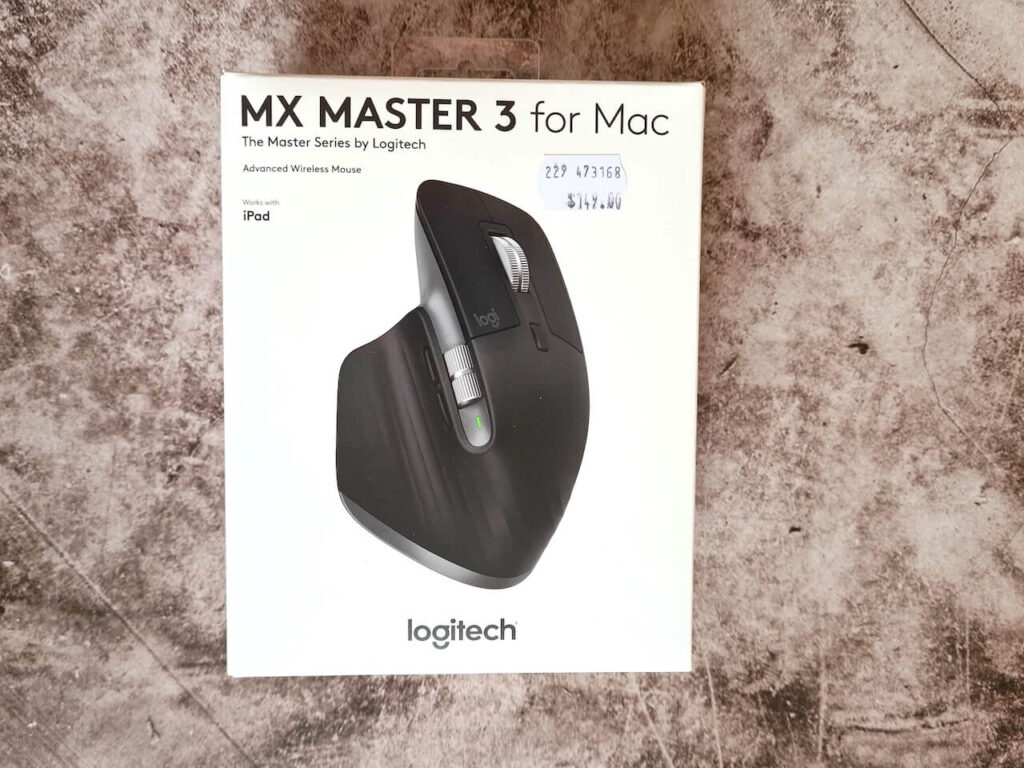
ちなみにですが、日本だと会社名はロジクール(Logicool)で海外だとロジテック(Logitech)になっていますが同じ会社で製品も同一です。



商標の関係で会社名を登録できなかったそうです。
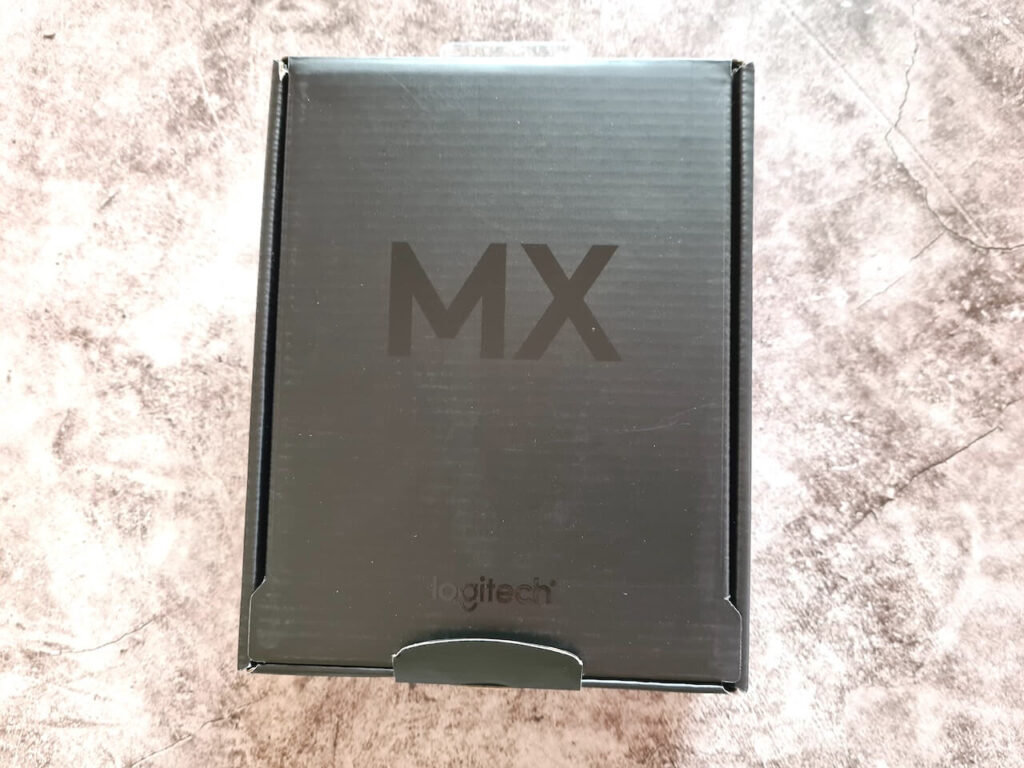
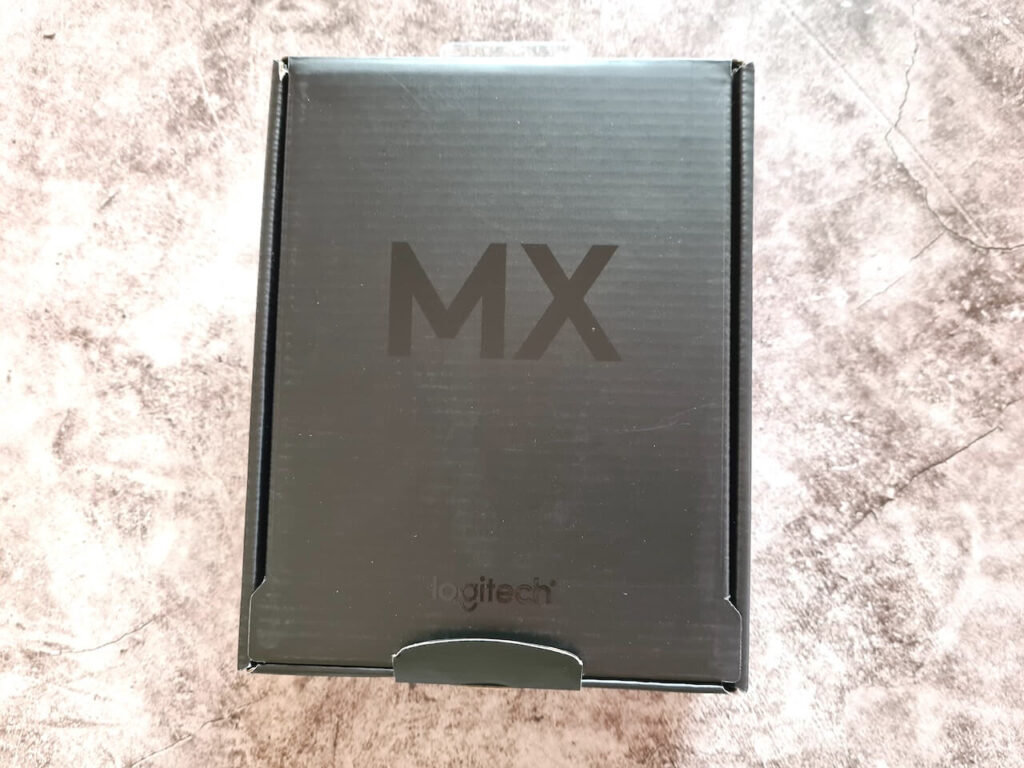
箱開けるとさらに箱。
ハイエンドマウスは人生初なのですが、箱から違いますねw


パカッと。
カラーは高級感のあるマットブラック&シルバーです。
これはMac仕様なのでシルバーが追加で配色されています。
通常のMx Master 3はブラック1色です。
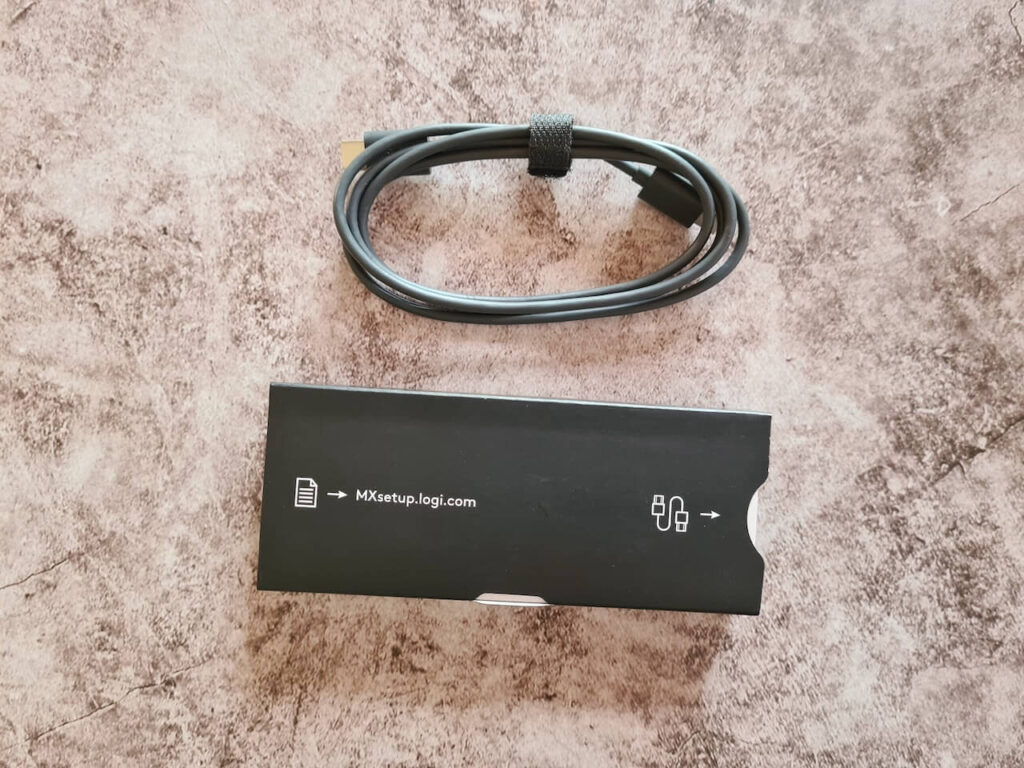
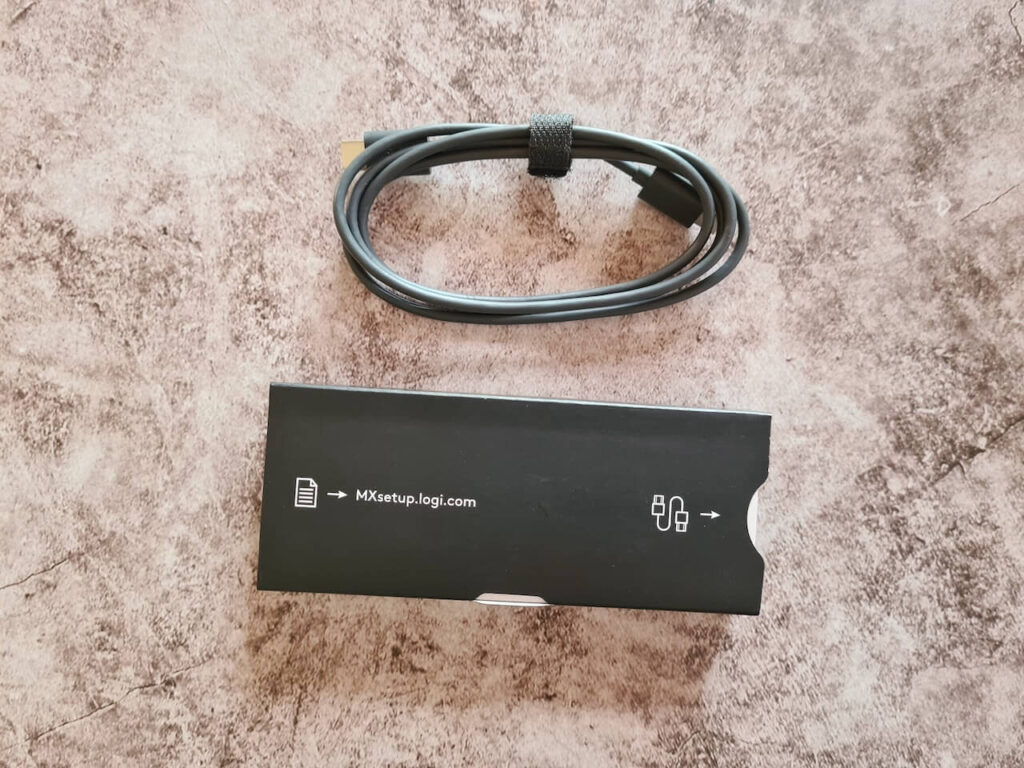
付属品はマウスとこちらの充電コードのみ。
充電コードはType-CなのでMac製品との相性が良いです。


充電はマウスの先端にある部分とつなぎます。
2時間の充電で約70日使えるそうです。
そういえば2ヶ月前に購入してから最近初めて充電しました。


Mx Master 3は人間工学デザインを採用しています。
サイズは大きいのですが、すごく握りやすくマジックマウスと比べると作業後の手の疲れがかなり軽減されているのを体感できています。


ちょうどよいサイズ感でしっくりきます。
マジックマウスにくらべると高さが2倍以上ありますが、子供が使うという場合を除いては手の小さい方でも問題ないと思います。
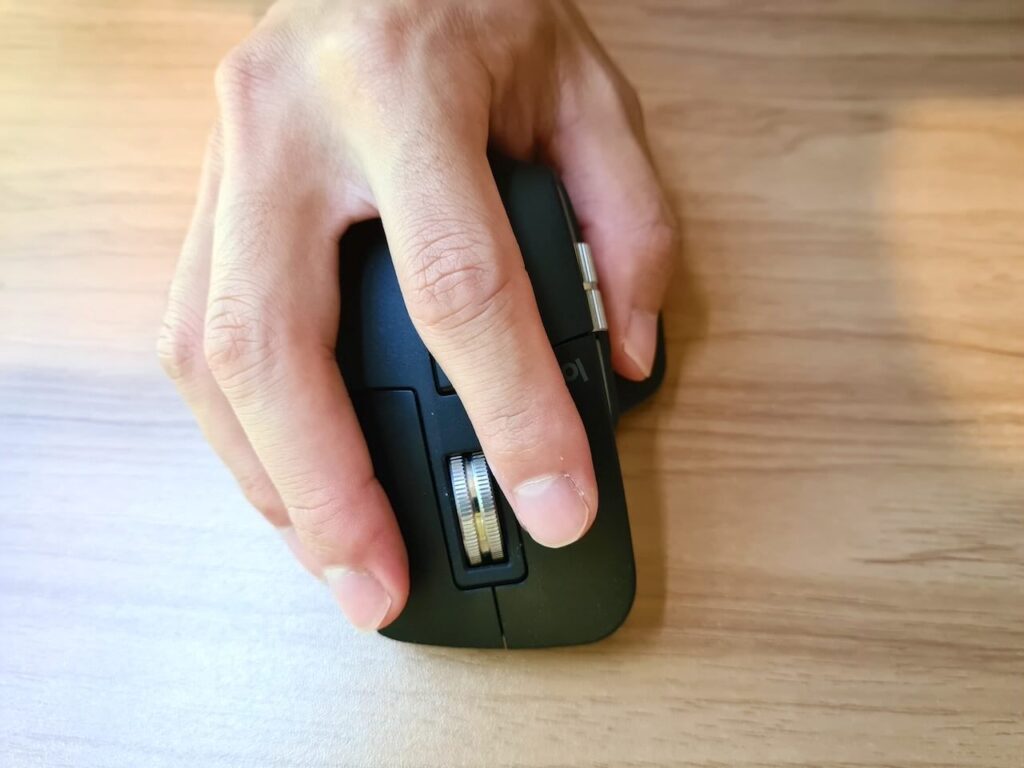
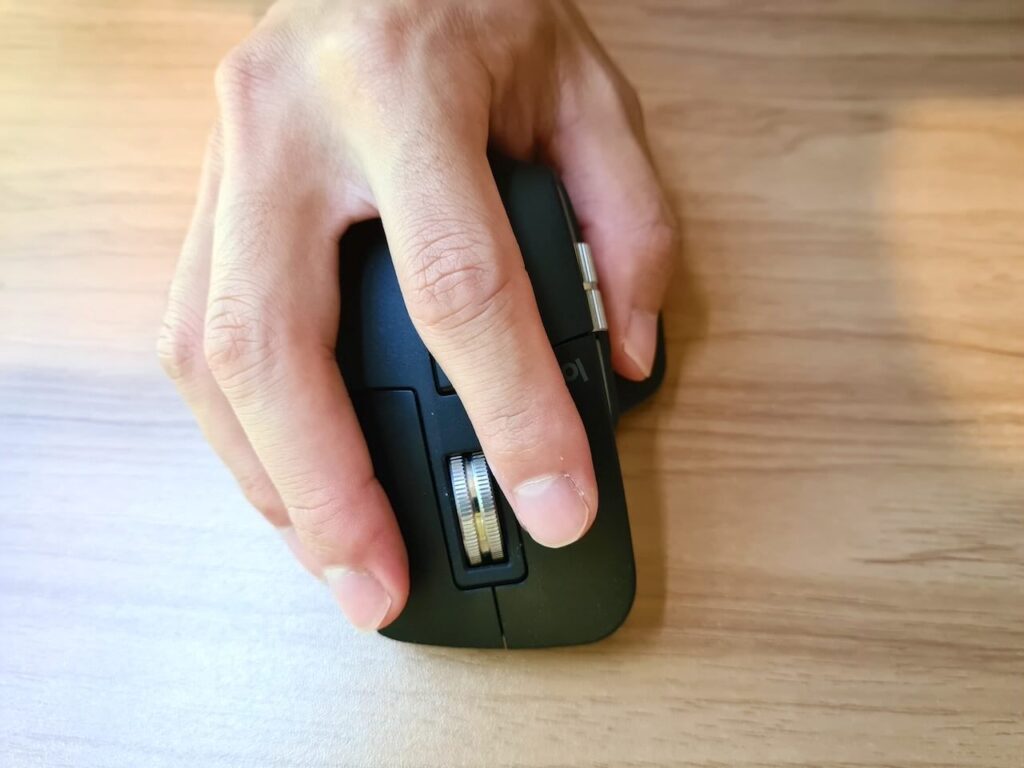



マジックマウスは手とマウスの間に隙間ができていて、それが手の疲れにつながっていたと思います。
Mx Master 3は手をマウスに完全に乗せているので本当に快適。


上部には画面をスクロールするホイール、そしてそのホイールの感度を変更できるボタンがあります。
初期設定ではスクロールを早く動かすとなめらかに動き、細かいスクロールがしたいときは繊細にと自動で感度が変わるようになっています。



感度はこの自動で変更になるものがおすすめですが、ボタンを押すだけで変更できます。


サイドには「サムホイール」と「サイドボタン」が配置。
サムホイールはページを横スクロールするのに使っていますが、後ほどご紹介するカスタマイズで「タブを切り替える」などに設定することもできます。
サイドボタンは初期では「戻る、進む」になっています。
僕はカスタマイズでこれを「コピー、ペースト」にしていて個人的にこれがかなり気に入っています。
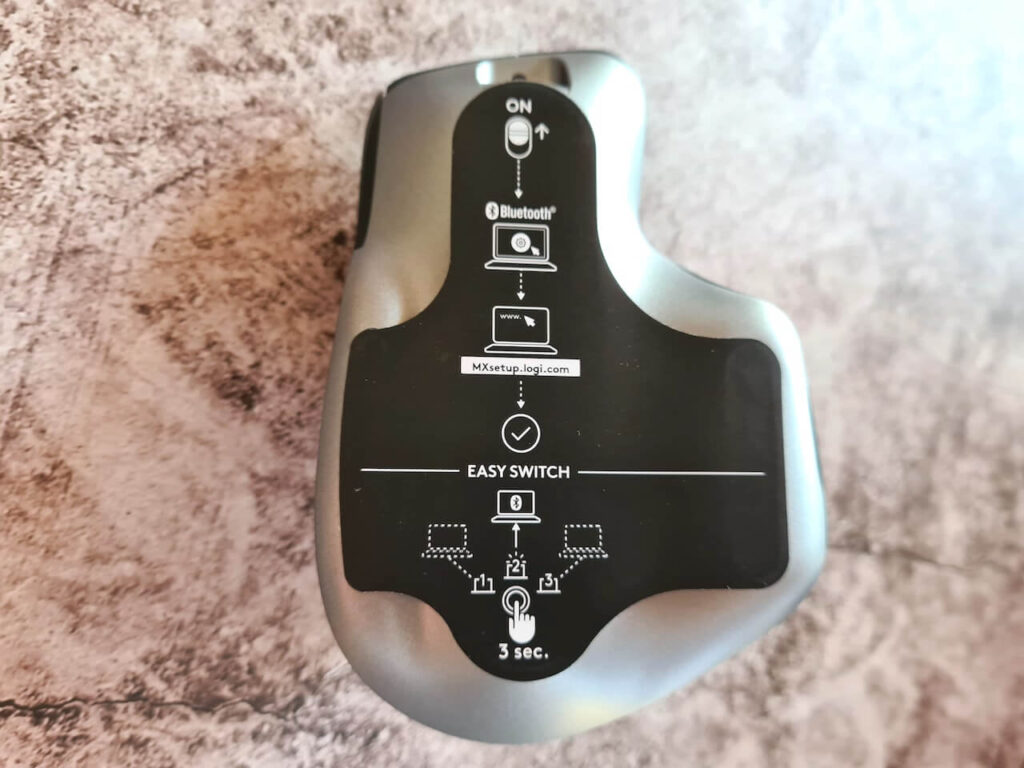
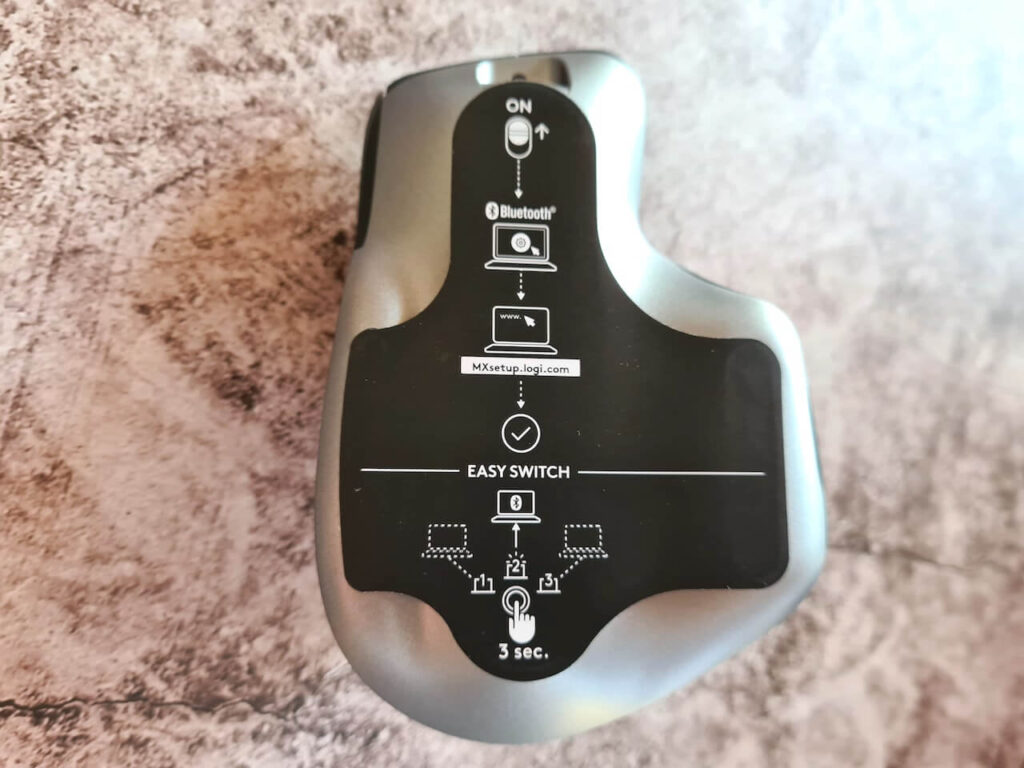
マウスの裏面は新品なので操作方法が書いたステッカーが貼ってありました。


ステッカーを剥がすと裏面はシルバー色となっており、Mac製品と統一感があります。


このボタンを押すごとにマウスが接続されるデバイス(3つまで登録可能)を変更できます。
僕は1台しか使っていませんが、iPadやほかのデバイスも使う方にとっては切り替えがすごくラクになると思います。
イマイチだった点
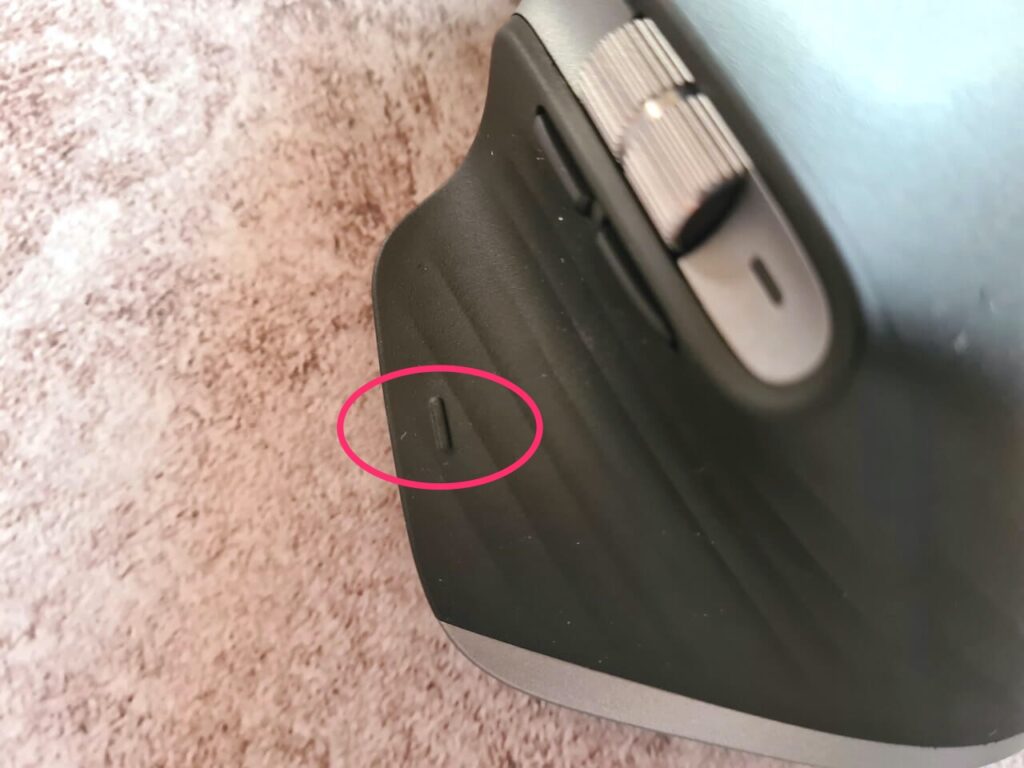
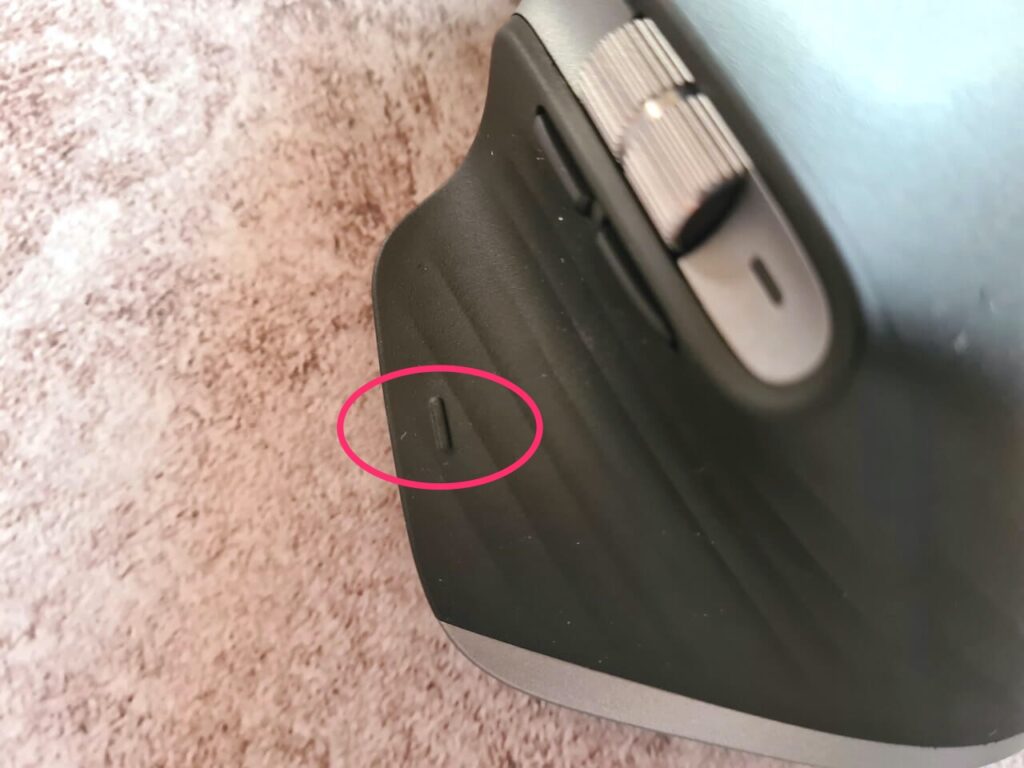
総合的には大満足なのですが、ひとつ不満があるとすればこの親指を置くところにある「ジェスチャコマンド」と呼ばれるボタンの位置です。
僕はここを「Mission Control」に割り当てています。
ボタン自体はすごく便利なのですが、なんせ押しづらいです。
押しやすいと感じる方もいるとは思いますが、個人的にはもう少し上に配置されていたらよかったかなと思います。
あと、頻繁に持ち運びする方にとっては少しマウスが大きいかなと感じました。
まぁでも手にしっくり来るためにはここは犠牲にしないといけないのかな。
とりあえず僕は家で使っているので持ち運びへの不満は特にありません。
なにが「for Mac」なのか
基本的な性能は「Mx Master 3」と同じです。
違いはカラーと、より安定したBluetooth接続が可能な点です。
Mx Master 3はUnifyingレシーバーが付属されていますが、for macのほうはBluetooth接続のみとなっています。(for macの方も別途Unifyingレシーバーを自前で購入すれば可能です)
どちらを購入してもBluetooth接続は可能ですが、Macユーザーの方はどうせなら価格も同じなのでより安定した for Macを購入するのがおすすめです。
Mx Master 3 for Macを接続する
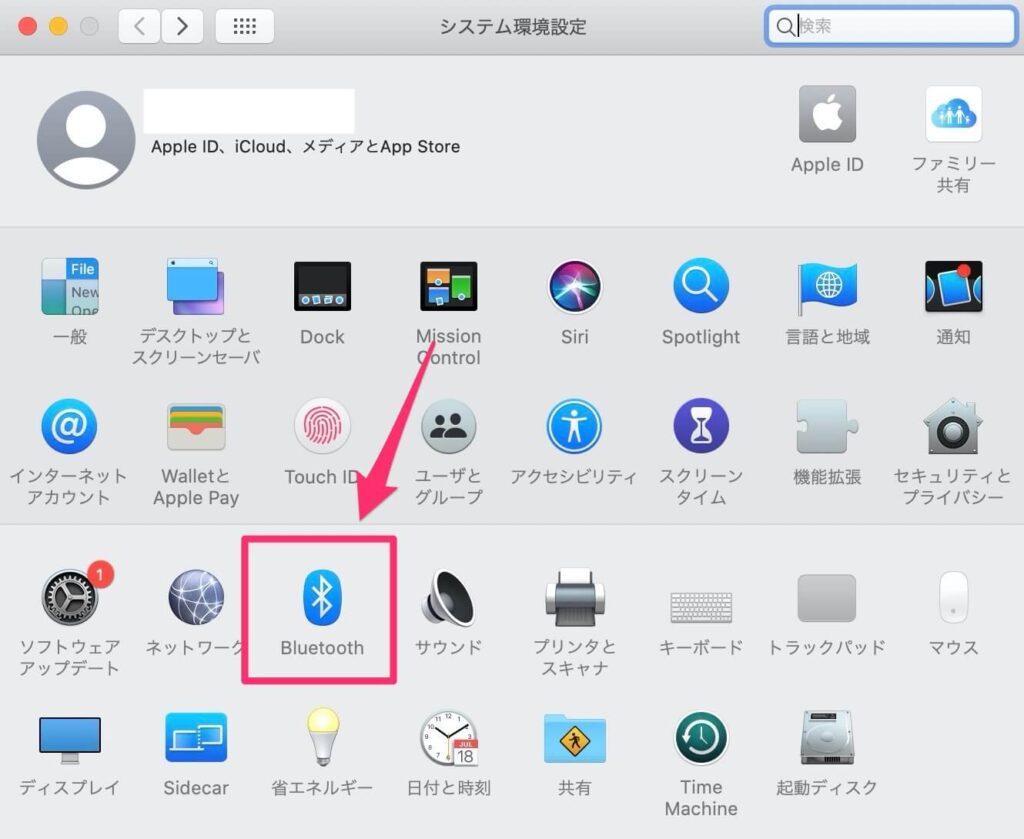
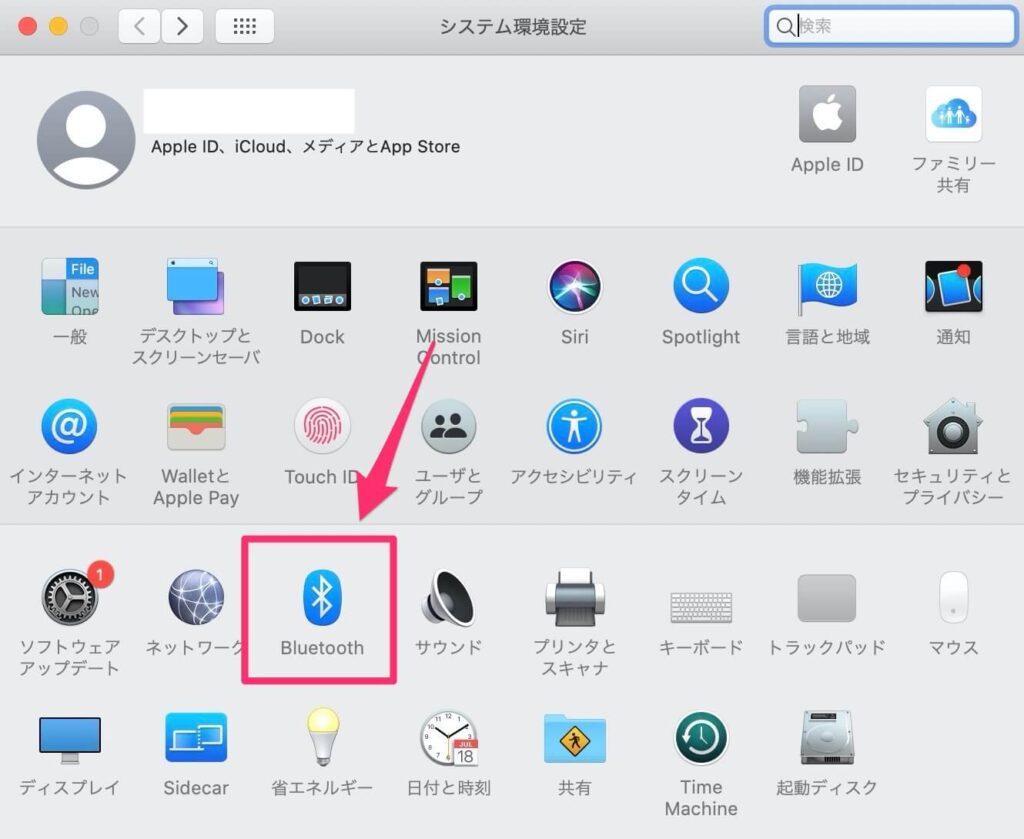
MacとMx Master 3 for Macを接続するにはまず、
システム環境設定 → Bluetoothへと進み、Bluetoothをオンにします。


次にマウスの裏にあるボタンを3秒ほど長押します。
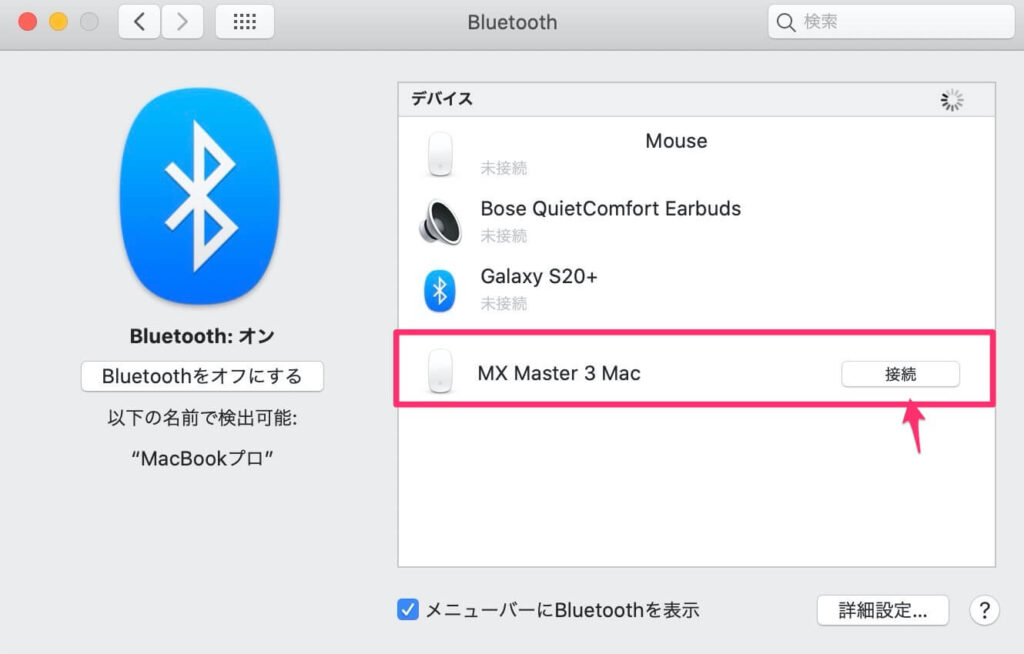
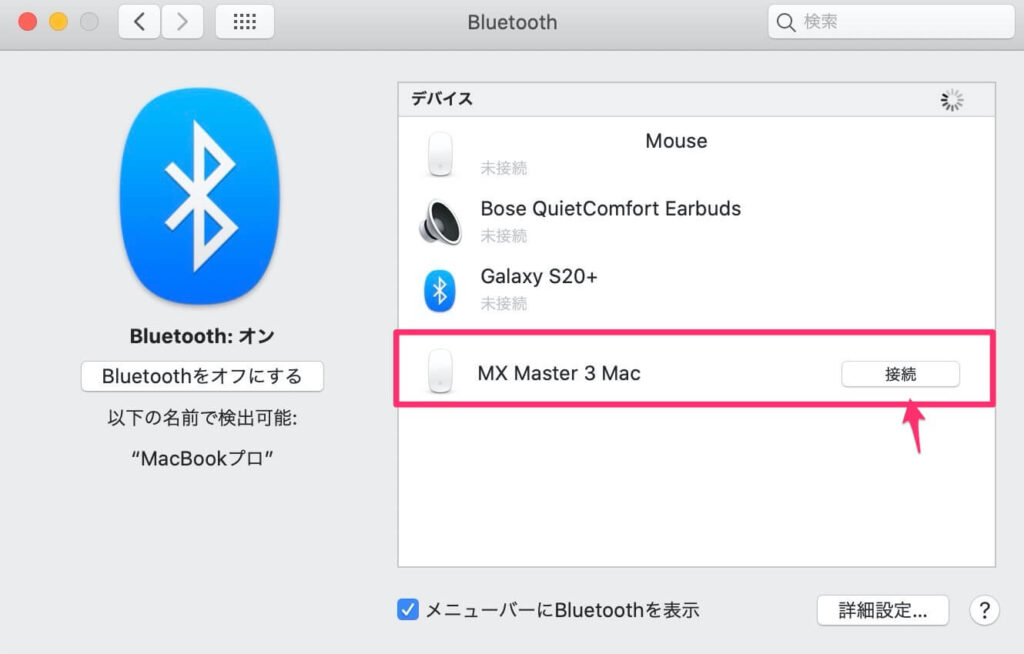
するとさきほど開いたBluetoothの画面で「Mx Master 3 for Mac」が表示されると思うので、その横にある「接続」をクリックしこれで接続完了です。
Logicool Optionsでカスタマイズ


Logicool Optionsは以下の公式サイトからダウンロード可能です。
使い方は直感的にできるのですごく簡単です。
ボタンは画像にある○で囲まれた6箇所を細かくカスタマイズが可能です。
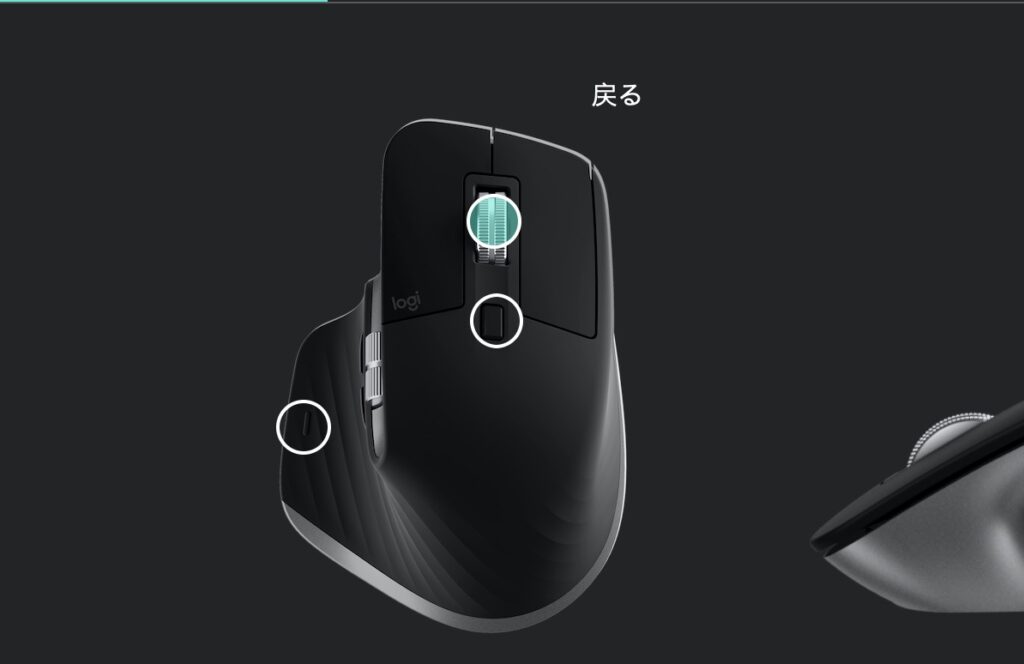
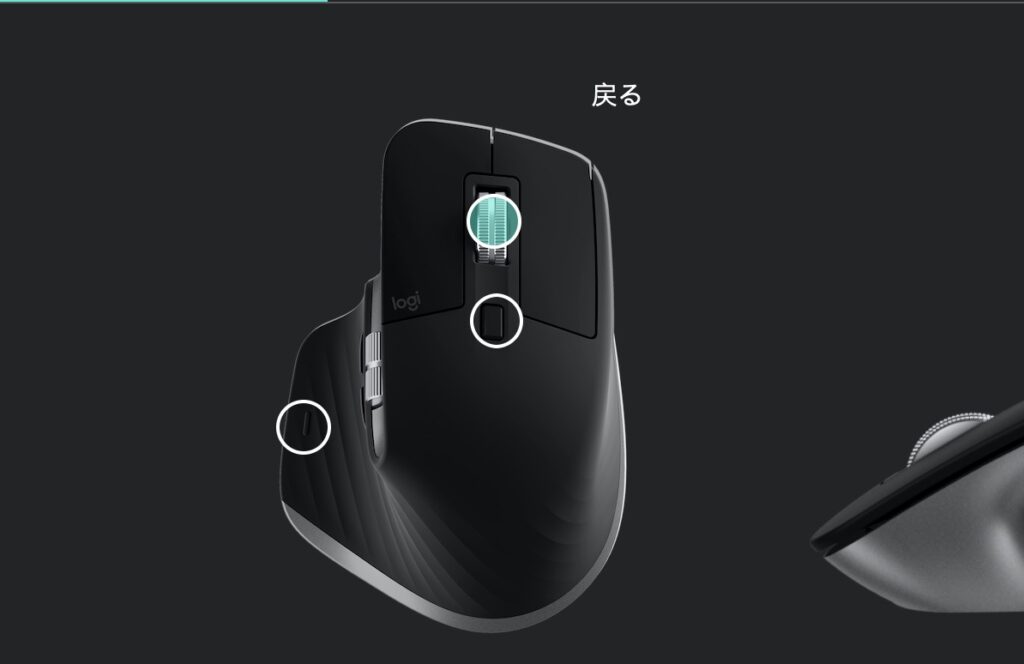
一例ですが僕の場合、このスクロールホイールを押し込むと「戻る」に割り当てています。
サイドボタンはコピー&ペーストにしたかったのでここに「戻る」を配置しました。
すごく便利です。
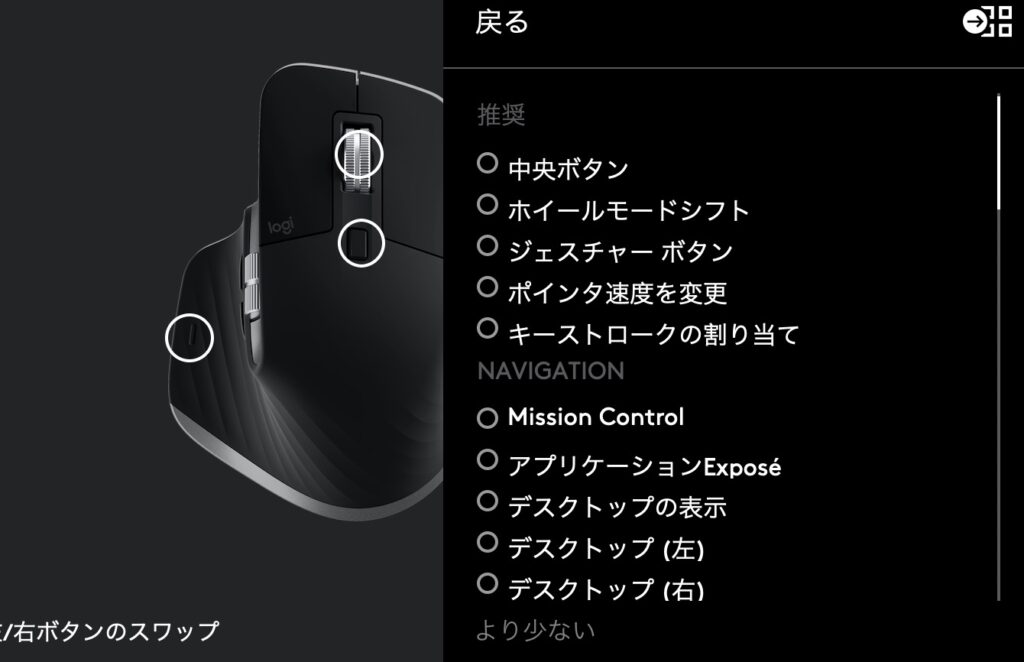
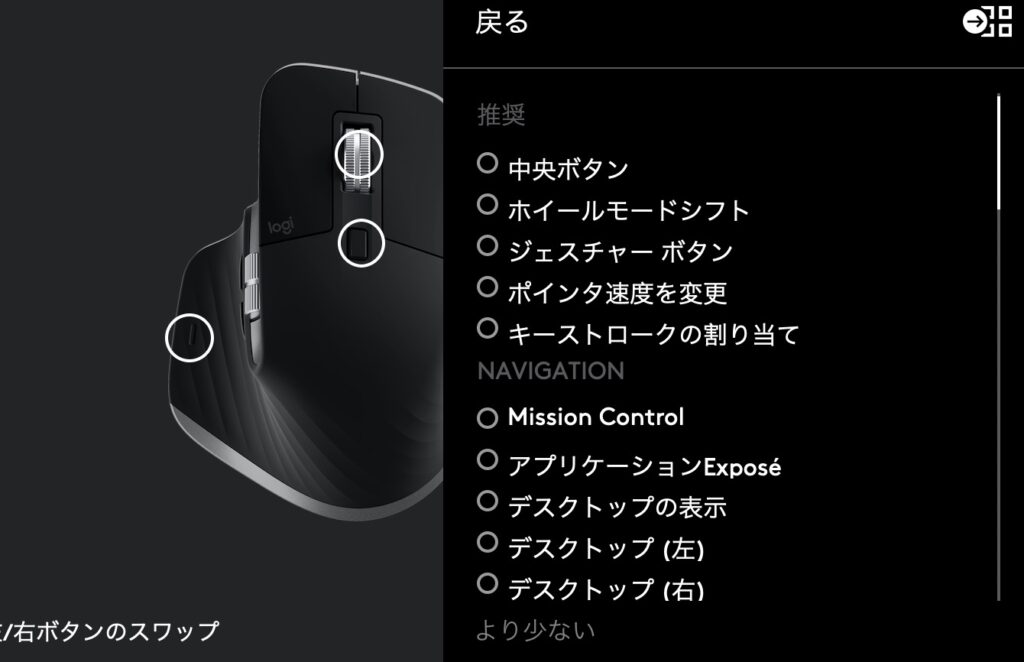
「戻る」以外にも細かくカスタマイズが可能です。
例えば、キーストロークを割り当てて「カット」にしたり、「スクリーンショットのボタン」にすることも可能です。
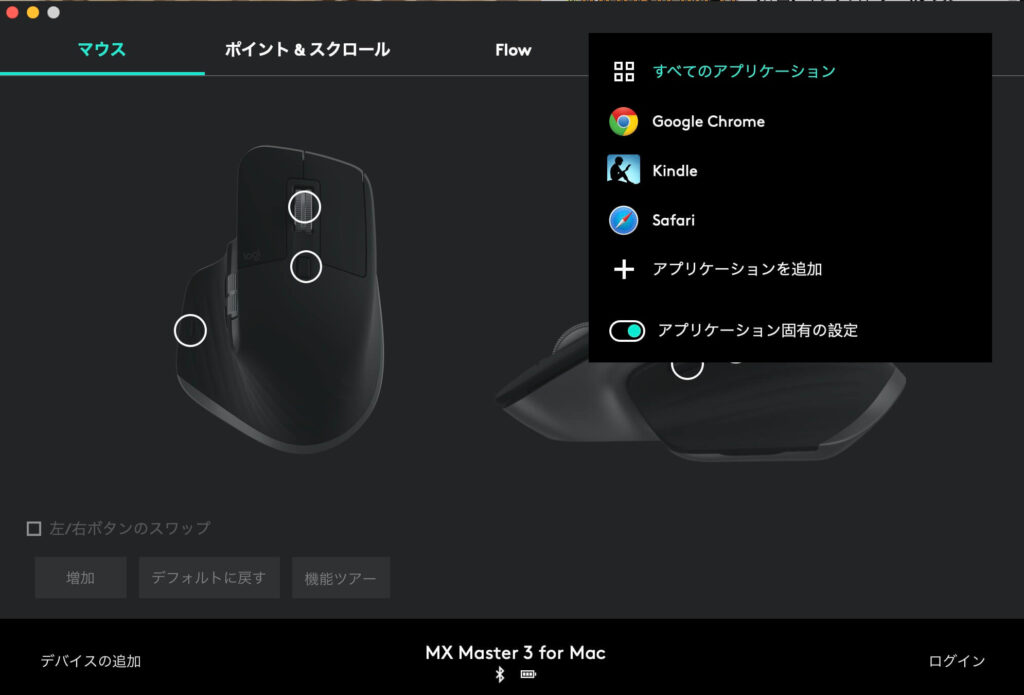
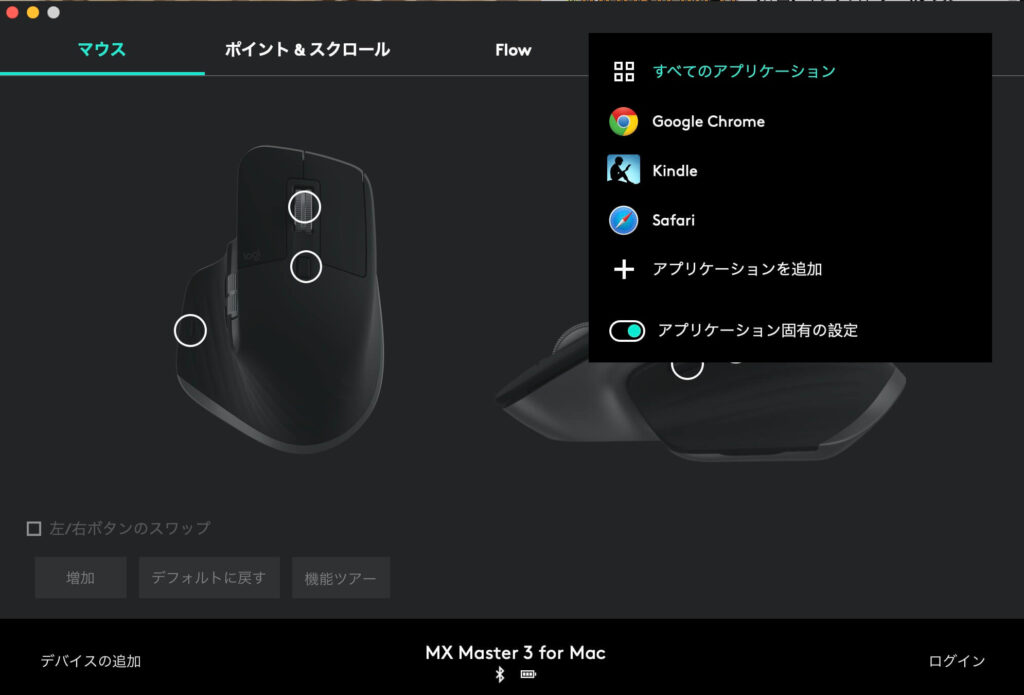
アプリケーションごとにボタンの動作を変えることもできます。



最初は慣れるまで「このボタン」なんだっけ?となることもありますが、慣れると本当に作業がはかどります。
まとめ
- マウスが軽くて、動かしやすい
- クリックが軽く疲れにくい
- ショートカット機能が便利
- すごく持ちやすくて、触感も好み
- カラーもMacと合う
- USB-Cなので充電がラク
- 持ち運びは正直しづらい
以上、「Mx Master 3 for Mac」をご紹介させていただきました。
マジックマウスで手が疲れたり、作業量が多い方は本当に効率も上がるし、疲れも軽減されるのですごくおすすめです!
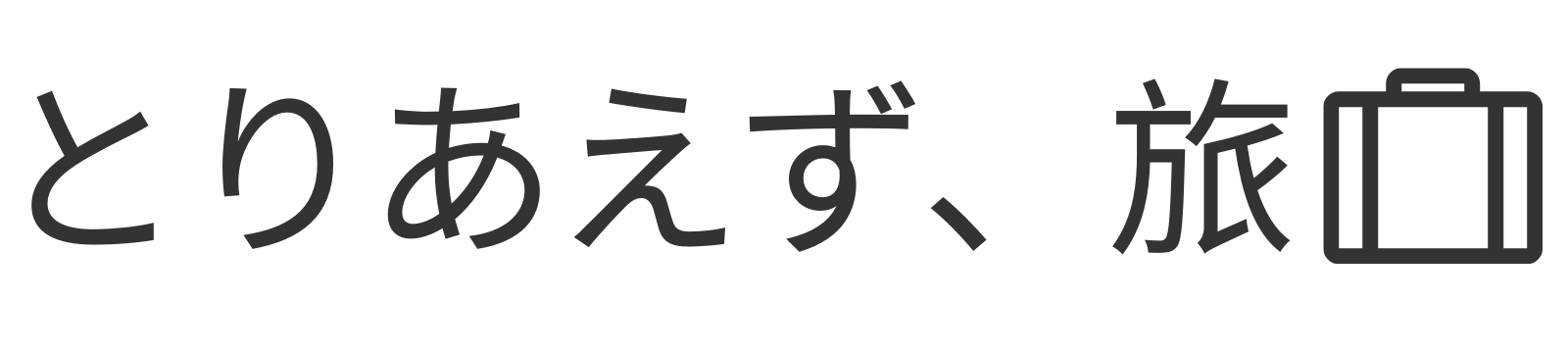

コメント